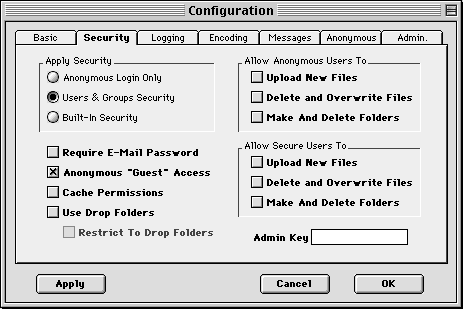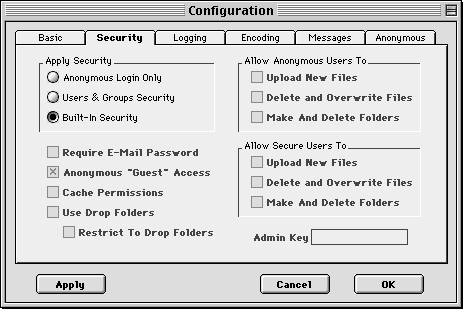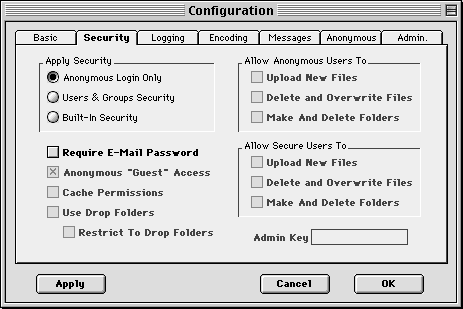
Figure 3: Configuring Anonymous Login Only.
When this option is selected, users can log in to the server by entering a username of "anonymous" and any password. The "Require E-Mail Password" checkbox option allows you to require a password that appears to be an e-mail address when anonymous users log in to the server. While it is courteous for users to enter their full e-mail address as their password, any string of characters that appears to be an e-mail address will be accepted. Note that Rumpus will not verify an e-mail address by making an SMTP connection to the user's host server and issuing the VRFY command, but simply determines that the password has a format that matches a common SMTP e-mail format.
When this option is selected, all other configuration options in the Security configuration tab will be disabled, except the "Require E-Mail Password" option. See the section entitled "Defining Users" later in this document for more information on defining access privileges for anonymous user access using Users & Groups.