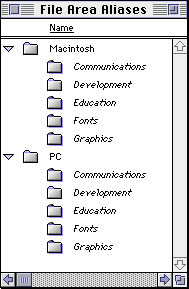 If you create a normal folder inside this folder, it is treated as a hierarchial category (the Macintosh and PC areas shown in the example above would be implemented as normal folders).
If you create a normal folder inside this folder, it is treated as a hierarchial category (the Macintosh and PC areas shown in the example above would be implemented as normal folders).
As well as the simple searches, OAT creates full file listings for each file area you designate, so you can then place these files online in a public area (or alias them into each directory) in order to let your users see what you have online without going to the trouble of viewing by thumbnail (slow) or getting info for each item.
One good reason for doing this is so that you can split many sublevel file areas into different file areas, rather than the one directory that is specified in User Manager. For example, an Access Group file area called 'Macintosh Files' may have subdirectories such as 'Communications' and 'System Extensions'. Using the OAT's private mechanism means that you can distinguish between these to areas.
In order for OAT to honour the access privileges you have defined in your Access Groups, OAT must traverse the directory tree of all the declared paths and record the privileges for each distinct directory. This must be done before any other File Search Engine task may be performed. In addition, if you modify any Access Groups, you must update OAT's Access Group list for the changes to be reflected in the File Search Engine.
Once you have decided on the organisation of the File Areas (this may simply be the structure of your existing BBS File Areas), you must tell OAT about them. You do this by creating aliases using the Finder, and placing them in a special folder.
The special folder into which you place aliases to each File Area you want to define is called the 'File Area Aliases' folder, and is found inside the 'File Search Engine Data' folder in the distribution folder.
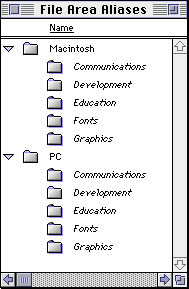 If you create a normal folder inside this folder, it is treated as a hierarchial category (the Macintosh and PC areas shown in the example above would be implemented as normal folders).
If you create a normal folder inside this folder, it is treated as a hierarchial category (the Macintosh and PC areas shown in the example above would be implemented as normal folders).
The easiest way to make the aliases is to use a system extension like 'Finder Extensions Enabler' or 'AliasDragger'. This lets you control-drag items in the Finder to make aliases in the destination. However, if you do not have this ability, you can simply make aliases in the usual manner (Make Alias from the File menu in the Finder). You do not have to remove the suffix ' alias' from the created aliases, because OAT will automatically detect and ignore it.
You can see an example of the Finder window showing the implementation of the above File Area system.
Once the File Listing process is complete, the structure you have defined in this section will be duplicated in the 'File Area Text Listings' folder, with the aliases you created being replaced by text files listing all the files and comments in that area.
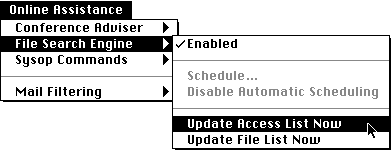 Next, select 'Update Access List Now' from the File Search Engine submenu on the Online Assistance menu in OAT as shown. A task will appear in the Task Window, and you can see the progress of the process.
Next, select 'Update Access List Now' from the File Search Engine submenu on the Online Assistance menu in OAT as shown. A task will appear in the Task Window, and you can see the progress of the process.
Once the Access List is complete, you are ready to move onto the next step.
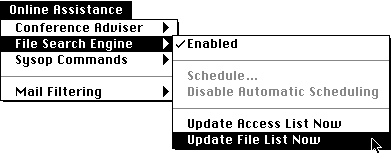 Provided you have completed the previous step, you can simply select 'Update File List Now' from the File Search Engine submenu on the Online Assistance menu in Max as shown. A task will appear in the Task Window, and you can see the progress of the process.
Provided you have completed the previous step, you can simply select 'Update File List Now' from the File Search Engine submenu on the Online Assistance menu in Max as shown. A task will appear in the Task Window, and you can see the progress of the process.
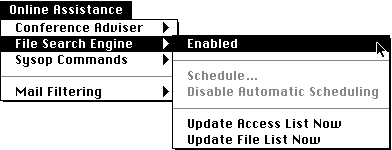
File Search Engine is an online utility that you can access via the "Users Online" option, found under the "Chat" menu.
File Search Engine allows you to search through the file areas on this BBS for files which contain a specific string in their file names or comments. This is much faster than the 'BBS Find File' option, and supports searching through the files' comments, all while doing other things on the BBS. In fact, you do not even need to stay logged on to the BBS while the search is executed, since the results will be placed in your private mail folder.
To access the File Search Engine, send it an instant message, as detailed below.
You will be notified of the progress of the search by return instant messages (at the start and end of the search).
If you wish to see how the search is getting along, you can send the message "Status", which will return a message to you indicating the progress of the task.
If you decide you want to abort the search (perhaps to start another one), you can send the command "Abort". Any results found up to this point will be returned to you.
You will be notified of the progress of the search by return instant messages (at the start and end of the search).
If you wish to see how the search is getting along, you can send the message "Status", which will return a message to you indicating the progress of the task.
If you decide you want to abort the search (perhaps to start another one), you can send the command "Abort". Any results found up to this point will be returned to you.